Sau đây, tracuuphapluat sẽ hướng dẫn cụ thể cho các bạn cách chèn hình nền (Background) cũng như cách chèn thêm các template mẫu (Slide template) vào Slide Powerpoint.
I. Hướng dẫn cách chèn hình nền vào slide Powerpoint 2007-2010
Bước 1: Mở chương trình Powerpoint trên máy tính lên, tại giao diện chính của chương trình, click chuột phải vào khung Slides bên tay trái, chọn mục Fomat Background
Bước 2: Sau khi bảng Format Background hiện lên, chọn mục Fill ở dòng đầu tiên, sau đó chọn Picture or texture fill -> File… rồi tìm đến đường dẫn file hình nền (Background) powerpoint lưu trong máy tính mà bạn muốn chèn.
Các bạn có thể tải về bộ sưu tập mẫu khung Slide, Template Powerpoint, hình nền rất đẹp để chèn vào Powerpoint và tạo nên một Slide Powerpoint ấn tượng tại bài viết sau: Tải mẫu bìa khung viền, hình nền, Slide đẹp cho Word, Powerpoint
Bước 3: Sau khi chèn hình ảnh nền vào Powerpoint xong, bạn có thể điều chỉnh các thông số để canh chỉnh lề trái, phải, trên, dưới (Trong mục Offsets: Left, Right, Top, Bottom) hoặc điều chỉnh độ mờ của hình nền tại mục Transparency. Nhấn Apply to All thiết lập hình nền này cho tất cả các Slide khác, nhấn Close để đóng cửa sổ này lại (Lưu ý: Nếu muốn chèn hình nền cho 1 slide thì không bấm Apply to All)
Và đây là kết quả sau khi đã chèn xong hình nền vào toàn bộ file Slide Powerpoint!
II. Hướng dẫn cách chèn hình nền (Background) vào slide của Powerpoint 2007 2016
Bước 1: Khởi động PowerPoint, chọn Blank Presentation để tạo một file PowerPoint trắng (chưa có nội dung) hoặc mở file PowerPoint có sẵn trên máy tính.
Bước 2: Tại giao điện của chương trình, chọn thẻ SLIDE MASTER. Bấm vào slide đầu tiên trong danh sách các slide thu nhỏ phía bên trái. Chọn Background Styles và lựa chọn các kiểu hình nền có sẵn. Nếu muốn chèn hình nền khác thì bấm vào mục Format Background
Bước 3: Tại cửa sổ Format Background xuất hiện ở phía bên phải -> chọn Picture or texture fill, sau đó chọn File và tìm đến hình nền trên máy tính cần chèn cho Template. Lưu ý: Để áp dụng hình nền cho tất cả các slide đang có hay thêm mới, chọn Apply to All.
Nếu muốn chèn 1 hình nền riêng cho trang bìa của file PowerPoint (Slide thứ hai trong Slide Master và là trang đầu tiên khi trình chiếu), các bạn chọn slide này và thực hiện các bước tương tự như trên (từ số 2 đến số 6) và không chọn Apply to All.
Bước 4: Bấm Close Master View để đóng cửa sổ thiết kế Slide Master và bắt đầu chỉnh sửa nội dung slide.
Cách nhập mẫu (theme) PPT tùy biến trong PowerPoint 2016
Sau khi tải về gói mẫu (theme) PowerPoint có sẵn, bạn có thể dễ dàng mở tập tin PPTX và thêm vào nội dung để xây dựng bài thuyết trình của mình một cách nhanh chóng. Theme PowerPoint tùy chỉnh thông thường có hai kiểu định dạng: tập tin PowerPoint (PPTX) hoặc. mẫu theme THMX /. POTX.
Lưu ý: Bạn có thể gộp vào rất nhiều ý tưởng cho các bố cục bên trong tập tin của theme bằng cách chọn lựa và sử dụng những slide có bố cục mà bạn muốn và thêm vào nội dung.
- Đối với các tập tin THMX., bạn sẽ thấy các tập tin này trong phần Personal khi bạn tạo ra một bản thuyết trình PowerPoint mới. Trong thư mục File >New, nhấp vào Personal để xem những theme mới mà bạn vừa cài đặt. Nhấp vào một trong các theme này để tạo một bài thuyết trình mới.
III. Hướng dẫn cách chèn hình ảnh nền vào Slide Powerpoint 2003:
Bước 1: Chọn slide muốn chèn hình nền (bằng cách click chuột vào slide đó), bấm Format –> Background trên thanh Menu. Trong phần ô nhỏ phía dưới (ô có mũi tên hướng xuống), click chuột vào ô đó chọn Fill Effects…
Bước 2: Chọn thẻ Picture, rồi chọn mục Select Picture... ở phía dưới. Chỉ đường dẫn tới file ảnh muốn chèn làm hình nền sau đó chọn Insert rồi bấm Ok
Bước 3: Tại hộp thoại Background, click chọn vào vào ô Omit background graphics from master. Chọn Apply để áp dụng cho 1 slide hoặc Apply to All để áp dụng cho tất cả các slide.
Bước 1: Chọn slide muốn chèn hình nền (bằng cách click chuột vào slide đó), bấm Format –> Background trên thanh Menu. Trong phần ô nhỏ phía dưới (ô có mũi tên hướng xuống), click chuột vào ô đó chọn Fill Effects…
Bước 2: Chọn thẻ Picture, rồi chọn mục Select Picture... ở phía dưới. Chỉ đường dẫn tới file ảnh muốn chèn làm hình nền sau đó chọn Insert rồi bấm Ok
Bước 3: Tại hộp thoại Background, click chọn vào vào ô Omit background graphics from master. Chọn Apply để áp dụng cho 1 slide hoặc Apply to All để áp dụng cho tất cả các slide.
Tham khảo bài viết liên quan
IV. Hướng dẫn cách chèn Slide template vào Powerpoint
Các mẫu slide PowerPoint được thiết kế sẵn (còn gọi là Slide template), có các trang trí đồ họa chuyên nghiệp, định dạng sẵn các font chữ, trang trí hình nền, bố cục sắp xếp, màu sắc, căn lề, số trang, ngày tháng...giúp cho người sử dụng có thể tìm được những mẫu phù hợp với nhu cầu của mình, tiết kiệm thời gian thiết kế.
Các file Slide template này có thể là do hãng Microsoft làm hoặc do người dùng làm sẵn và chia sẻ trên mạng. Các bạn có thể tải về bộ sưu tập mẫu khung Slide, Template Powerpoint rất đẹp tại bài viết sau: Tải mẫu bìa khung viền, hình nền, Slide đẹp cho Word, Powerpoint1. Cách chèn các template mẫu (Slide template) vào Powerpoint 2007
2. Cách chèn Slide template vào Powerpoint 2003
- Nếu không thích, bạn kéo thanh trượt bên phải xuống phía dưới cùng của cột mẫu template. Bấm vào ô Design Templates on Microsoft Office Online: để tìm và lấy thêm các mẫu PowerPoint trên website của Microsoft.
* Cách chỉnh sửa template Powerpoint 2003 đã chọn
- Từ menu của PowerPoint, chọn View -> Master -> Slide Master. Lúc này PowerPoint sẽ hiện ra các thiết kế gốc của template để có thể chỉnh sửa. Ấn nút Close Master View trên thanh Slide Master View để kết thúc. Kết quả chỉnh sửa này sẽ được áp dụng cho tất cả các slide hiện có.
- Nếu không muốn đổi hết mà chỉ đổi vài slide, còn lại giữ nguyên thì nhìn góc dưới bên trái, chuyển sang chế độ Thumbnail View, chọn 1 cái slide, rồi chỉ vào Temp, trong phần recently sẽ hiện lên mũi tên bên phải, chọn Apply to this Selected slides -> Done




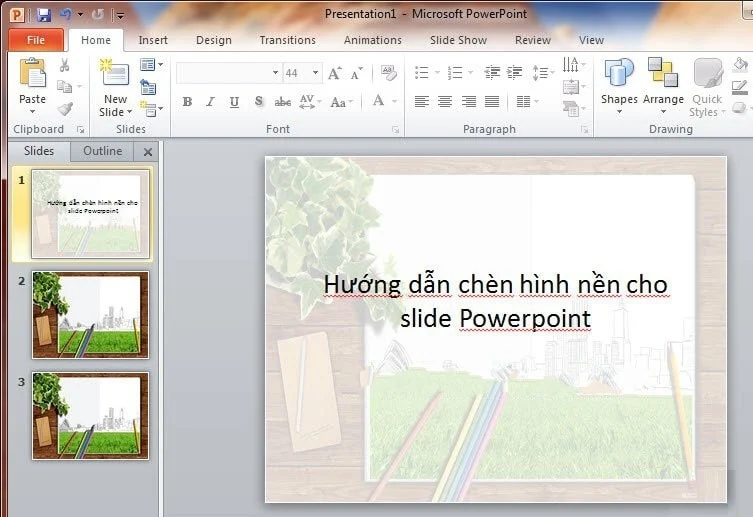
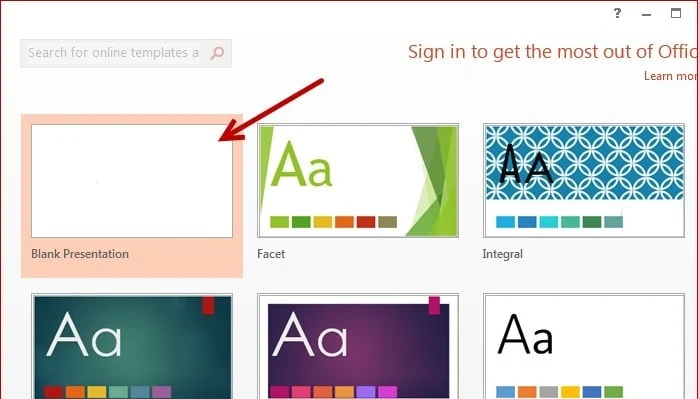

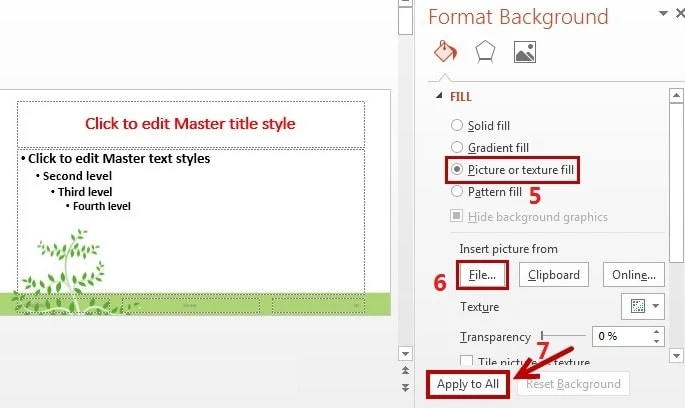


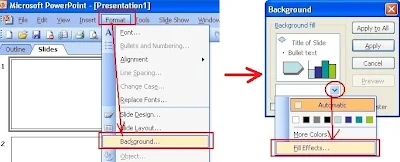
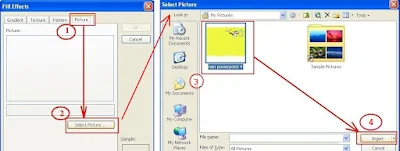




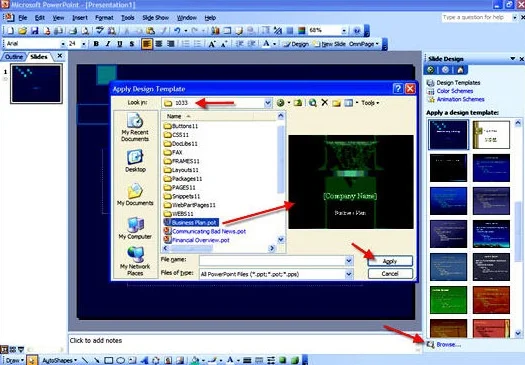






Chen trong lang nhang wa ha
Trả lờiXóaôi cái thời 2003 nay còn đâu nhớ mãi lúc bị thầy kí đầu khi học tin học về 2003 lần đầu gõ một văn bản dài về váy đầm công sở xong căn lề chỉnh chỉnh xong ko dc bị 6 điểm, nghĩ lại mà đúng là con gà công nghiệp, giờ đỡ nhiều rồi
Trả lờiXóaBây giờ vẫn còn nhiều sử dụng bộ office 2003 vì nó nhẹ, đơn giản, dể sử dụng.
Xóathầy ơi phải di chuyển cơ cái này là mấy cái cơ bản rồi ah
Trả lờiXóabản 2003 thì chèn kiểu j ạ, sao mình ko thấy ạ
Trả lờiXóa